マイライブラリー機能の使い方
更新日:2017年3月10日
マイライブラリーは、蔵書検索・予約システムで利用できる機能の設定をしたり、ご自身の利用状況をまとめて確認できるポータルサービスです。 ログイン後に利用することができます。
マイライブラリーでは以下のことができます
マイライブラリーポータルの画面構成
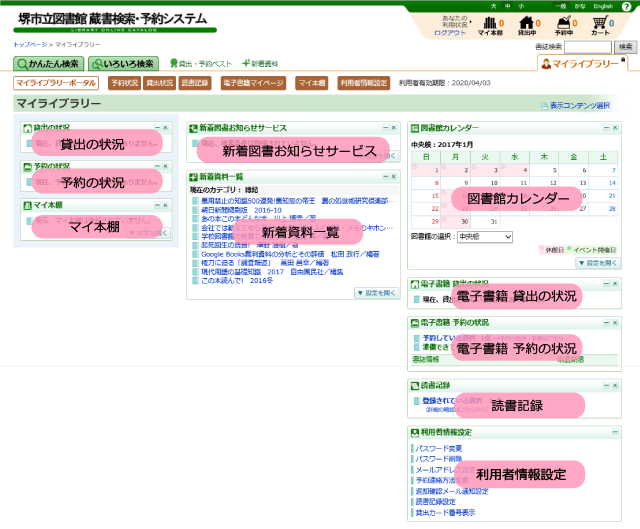
利用者情報の設定ができます |
利用者情報の確認ができます |
以下の情報の確認ができます |
|---|---|---|
◇パスワードの変更・削除 |
◇図書館カレンダー |
ボックスの設定パネルの開閉
◇「設定を開く」ボタンをクリックすると、各ボックスの設定パネルが開きます。
◇「設定を閉じる」ボタンをクリックすると閉じます。
〈例1〉図書館カレンダーの設定
図書館カレンダーは「図書館の選択」から表示したい図書館名を変更すると、ほかの図書館のカレンダーに切り替えることができます。
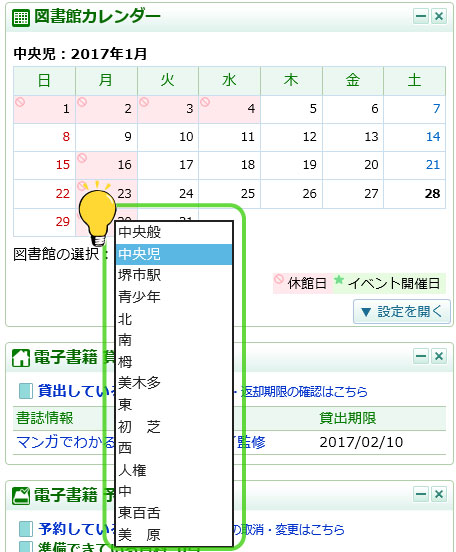
1.「設定を開く」ボタンをクリックします。
2.開いた設定パネルで「この館を既定値とする」をクリックすると、表示中の図書館を既定値として保存することができます。
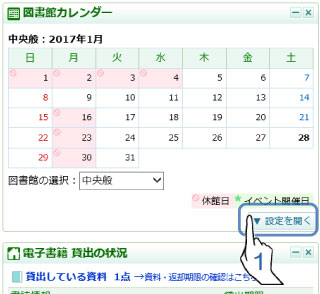
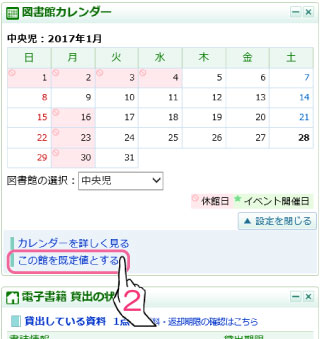
〈例2〉新着資料一覧の設定
1.「設定を開く」ボタンをクリックします。
2.開いた設定パネル内でカテゴリを選択し、「このカテゴリを既定値とする」ボタンをクリックすれば表示するカテゴリの既定値を変更することができます。
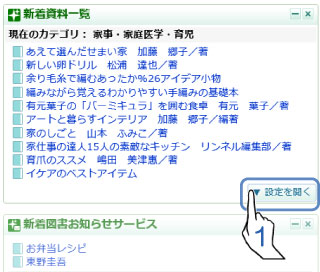
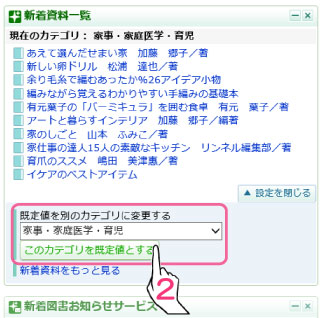
マイライブラリーポータル画面のカスタマイズ
マイライブラリーポータル画面を構成するボックスのレイアウトを自由にカスタマイズできます。
ボックスの最小化/最大化
◇最小化ボタンをクリックするとボックスが最小表示されます。
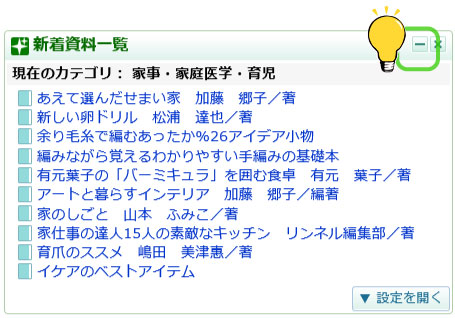
◇最大化ボタンをクリックするとボックスが最大表示されます。

◇非表示ボタンをクリックするとボックスが削除されます。「コンテンツの追加」から再表示できます。

ボックスの移動
タイトルをドラッグ&ドロップしてボックスを移動することができます。
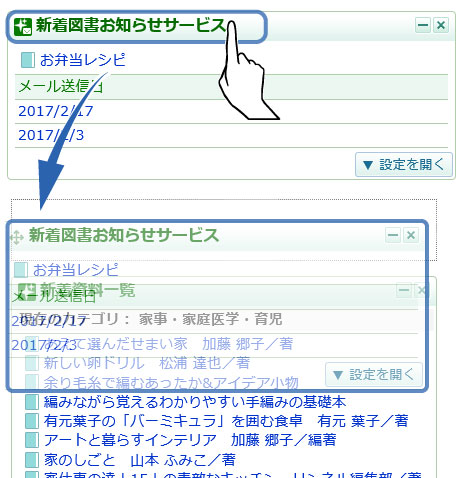
ボックスの追加
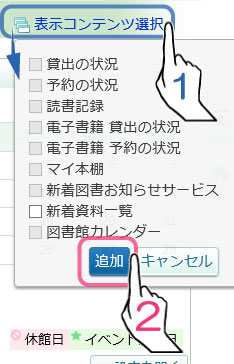
1.「表示コンテンツ選択」をクリックします。
2.コンテンツボックス一覧が表示されます。表示したいボックスにチェックをつけて「追加」ボタンをクリックします。
◇「新着資料一覧」ボックスを複数表示させることができます。
◇一度「非表示」ボタンをクリックして削除した項目を再表示させることができます。
◇ここで追加したコンテンツは、マイライブラリーポータル画面内の左上に追加表示されます。画面内での配置は変更可能です。
