利用者情報を設定しましょう
更新日:2022年10月21日
Webからパスワードを登録するには
貸出カードの登録が完了している必要があります。
パスワード発行申請画面をひらいて、青字の「パスワード発行申請」をクリックします。
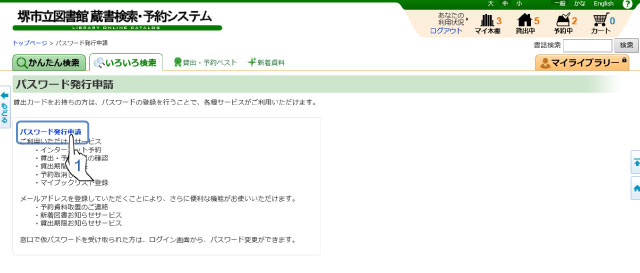
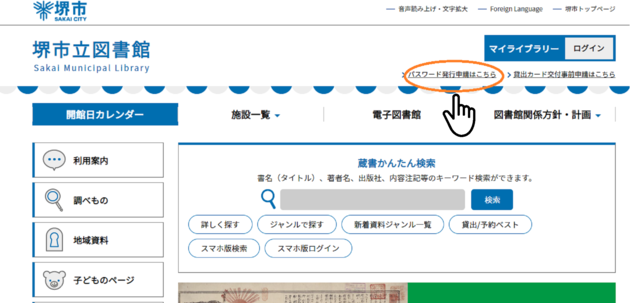
パスワード発行申請利用条件同意画面が表示されます。
パスワードの登録にあたり、利用条件をお読みの上、同意していただく必要があります。
| 利用条件 |
|---|
|
◇以上の条件に同意する場合は、「同意する」を選択し、「承諾」ボタンをクリックしてください。
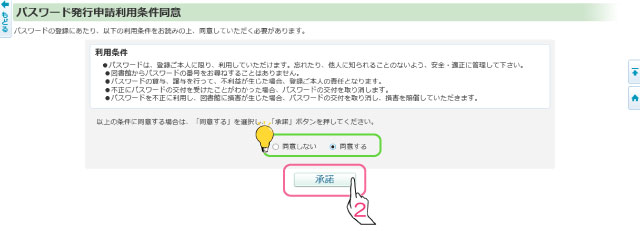
パスワード発行申請利用者認証画面で、貸出カード番号、生年月日、電話番号を入力し、「登録」ボタンをクリックします。
◇すべて半角英数字で入力してください。貸出カード番号は、8桁の番号をハイフン「-」を除いて入力してください。
◇生年月日の生年は、西暦で入力してください。
◇電話番号は、堺市内在住の方「072-」は必要ありません。市外在住の方は、市外局番から入力してください。
◎9ケタの番号の貸出カードをお持ちの方は、8桁の番号の貸出カードを再発行いたしますので、運転免許証等、ご住所とご本人確認ができる書類をお持ちの上、お近くの図書館までお越しください。パスワードについては、カード再発行の際、カウンターでお渡しできますので、お申し出ください。
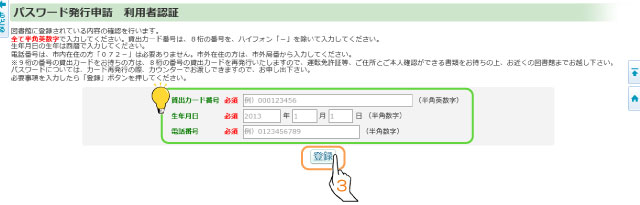
入力した情報が図書館に登録している情報と一致するとパスワード発行申請実行画面が表示されます。「申請するパスワード」と「確認用パスワード」を入力し、「申請」ボタンをクリックします。
◇入力する文字は、すべて半角英数字にしてください。
◇「申請するパスワード」の文字数は、4文字以上にしてください。
◇「確認用パスワード」には、「申請するパスワード」と同じものを入力してください。
◇パスワードに使用できる記号は、# $ + - . / : ? @ [ ] ^ _ ` | です。
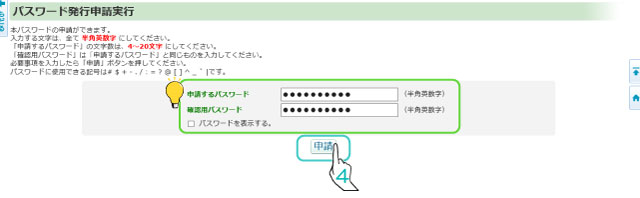
確認のメッセージが表示されます。パスワードの発行をするには「OK」をクリックします。
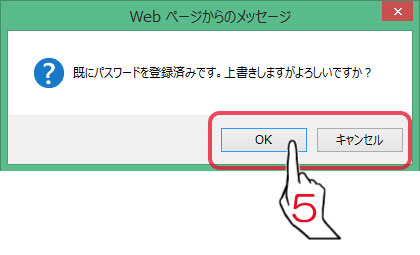
確認のメッセージが表示されます。「OK」をクリックして完了です。
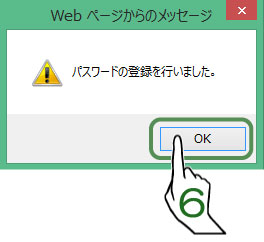
登録手順を確認されたら、下の「パスワード申請のページはこちら」をクリックして申請画面へお進みください。
パスワードを変更するには(窓口で仮パスワードを受け取った場合)
◎安全のため、定期的にパスワードを変更することをおすすめします。
仮パスワードを本パスワードに変更する(初回のみ)
1.堺市立図書館トップページの左上に設置された「ログイン」ボタンをクリックします。
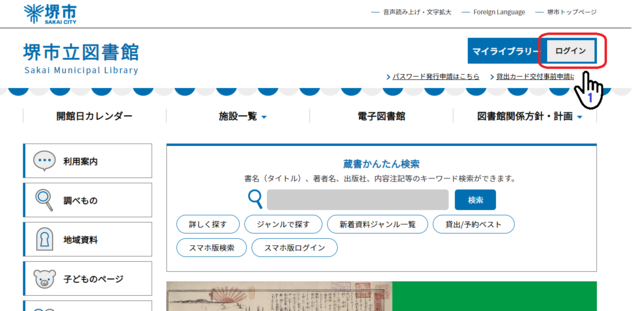
2.ログイン認証画面で「貸出カード番号」と「仮パスワード」を入力し「ログイン」ボタンをクリックします。
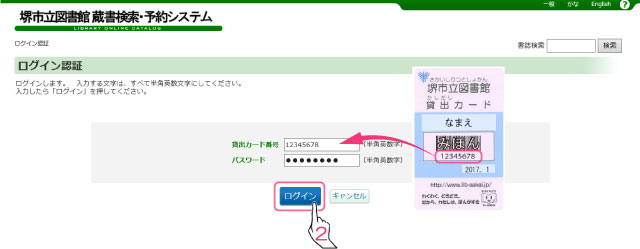
3.ログイン後、利用者情報メンテナンス画面が表示されます。「パスワード変更」リンクをクリックします。
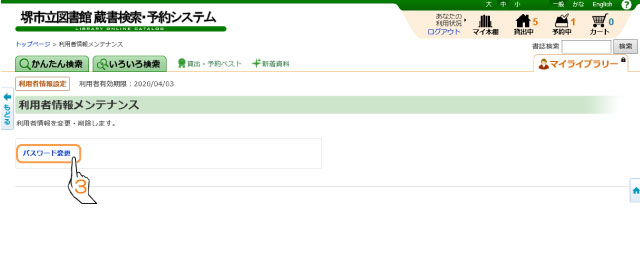
4.パスワード変更画面が表示されます。「現在のパスワード」にログインしたときの仮パスワード、「変更するパスワード」と「確認用パスワード」に新しいパスワードを入力し、「変更」ボタンをクリックします。
◇入力する文字は、すべて半角英数字にしてください。
◇「申請するパスワード」の文字数は、4文字以上にしてください。
◇「確認用パスワード」には、「申請するパスワード」と同じものを入力してください。
◇パスワードに使用できる記号は、# $ + - . / : ? @ [ ] ^ _ ` | です。
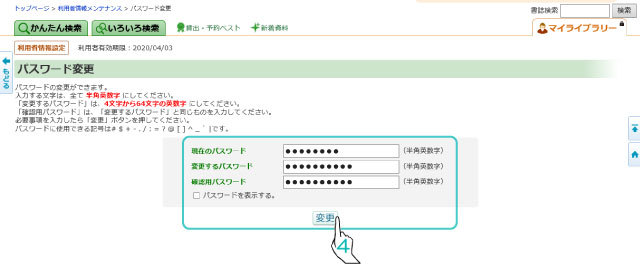
5.確認のメッセージが表示されます。パスワードの変更を行うには「OK」をクリックします。
6.「OK」ボタンをクリックして完了です。
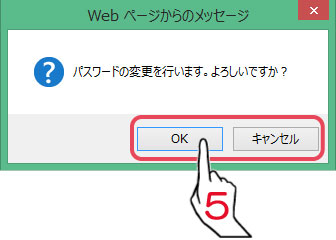
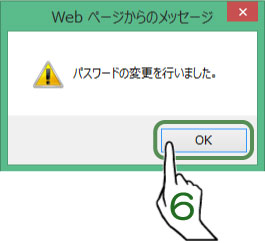
本パスワードを変更する
1.マイライブラリーにログイン後「マイライブラリーポータル」を表示し、「利用者情報設定」ボックスの中の「パスワード変更」をクリックします。
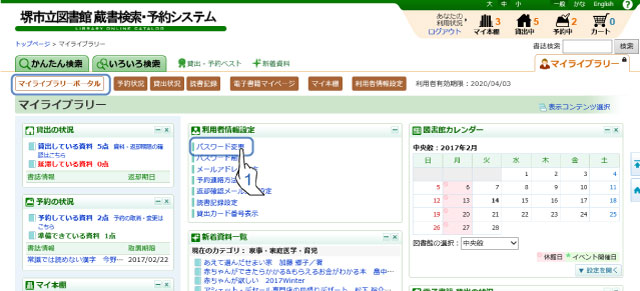
2.パスワード変更画面で「現在のパスワード」にログインしたときのパスワードを、「変更するパスワード」と「確認用パスワード」に新しいパスワードを入力し「変更」ボタンをクリックします。
◇入力する文字は、すべて半角英数字にしてください。
◇「変更するパスワード」は、4文字以上にしてください。
◇「確認用パスワード」には、「変更するパスワード」と同じものを入力してください。
◇パスワードに使用できる記号は、# $ + - . / : ? @ [ ] ^ _ ` | です。
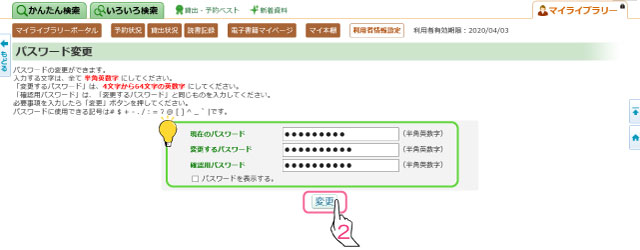
3.パスワードの変更を行うか確認のメッセージが表示されます。変更を行うには「OK」をクリックします。
4.最後に確認のメッセージが表示されます。「OK」ボタンをクリックして完了です。
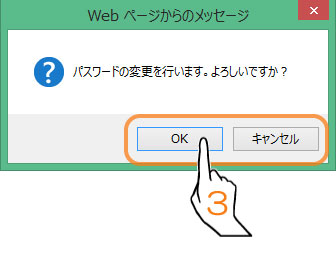
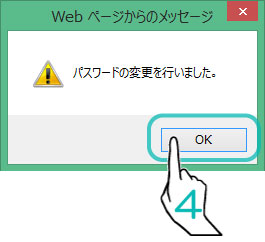
正しいはずのパスワードを入力してもログインができないときは
- キーボードの設定を確認してください。Caps LockキーがonになっていたりNumlockがかかっていたりして、ご自分で入力したつもりのパスワードとは違うパスワードが入力されている可能性があります。また、変更時にご自分の想定したパスワードと違うものを入力して変更してしまった可能性があります。再度、パスワード登録をやりなおしてください。
- お使いのブラウザや機器の設定によって、変更前のパスワードを機器が記憶してしまい変更後のパスワードでログインできない場合があるようです。 ブラウザやPCの再起動でログインできる場合がありますのでお試しください。
メールアドレスを登録するには
図書館からのお知らせを通知するメールアドレスを登録・変更・削除する手順をご紹介します。
このサービスを利用するにはログインによるログイン認証が必要です。
メールアドレスの登録・変更方法
1.マイライブラリーにログイン後、マイライブラリーポータルの「利用者情報設定」ボックス内にある「メールアドレス設定」をクリックします。
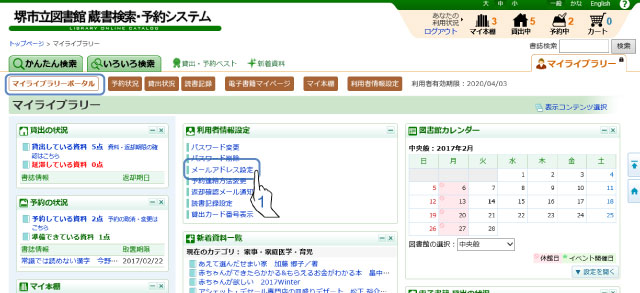
2.メールアドレス設定画面に現在登録されているメールアドレスが表示されます。「変更する」を選択します。(新たに登録する場合も「変更する」を選択してください)
「変更後のメールアドレス」と「確認用メールアドレス」を入力し、「設定する」ボタンをクリックします。
◎変更後の予約・督促メールの連絡方法をメールに設定する場合は、チェックをつけてください。メールに設定しない場合は、チェックをはずしてください。すでに予約されている資料の連絡方法は変更されません。
◇入力する文字は、すべて半角英数字にしてください。
◇「変更用メールアドレス」には、「変更後メールアドレス」と同じものを入力してください。
◇メールアドレスは3件まで登録することがでます。登録したメールアドレスすべてに同じ内容のメールが発信されます。利用シーンに合わせてご利用ください。
◇登録後、自動で確認メールが送信されます。確認メールが届かない場合は登録内容をご確認ください。
◎登録されているメールアドレスを削除する場合は、「削除する」を選択し「設定する」ボタンをクリックしてください。メール連絡の予約本がある場合などは削除できません。図書館のカウンターまでお問い合わせください。
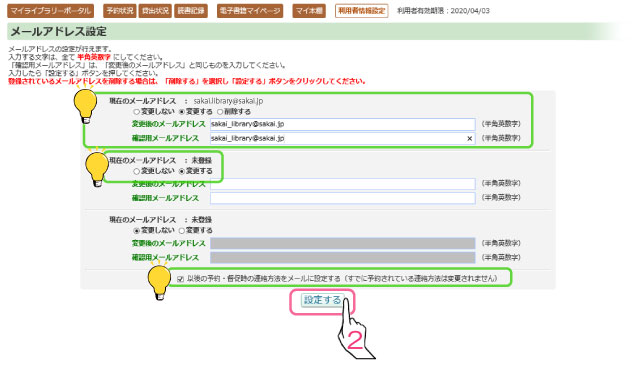
3.設定内容の確認画面が表示されます。設定した内容で更新をするには「OK」ボタン、設定の変更をし直すには「キャンセル」ボタンをクリックします。
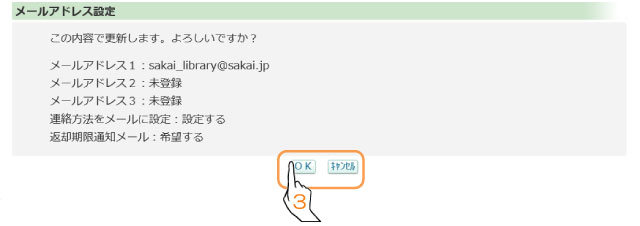
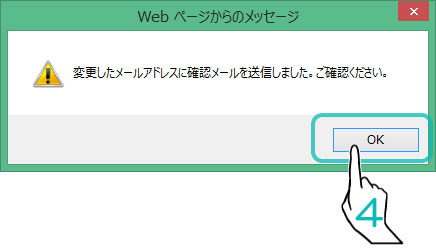
4.最後に確認のメッセージが表示されます。「OK」をクリックして完了です。
メールが送信されるタイミング
以下のタイミングで図書館からメールが送信されます。
| メール内容 | 送信のタイミング | 電子メールの発信元アドレス |
|---|---|---|
| 予約受付確認メール | 予約を受け付けたとき。 | sakai_library@lib-sakai.jp |
| 予約取消しが完了しました | 予約の取消しが完了したとき。 | |
| 予約資料の用意ができました | 予約していた資料がご用意できた翌日の午前10時頃。 | |
| まもなく返却期限です(返却確認メール) | 設定した返却日が近づいた日の午後9時頃。 |
|
| メールアドレス登録・変更のご確認 | メールアドレスを登録、変更したとき。 | |
| 新着図書のご案内 | 毎週金曜日の午前11時頃。(登録された条件に合った資料が入荷した週のみ) |
メールが届かない場合は
お使いのメールの各種設定等をご確認ください。
- 図書館に登録したメールアドレスが間違っている可能性があります。
- 通信会社のなりすまし規制機能等により受信拒否されている可能性があります。
- 届いていても迷惑メールフォルダなどに振り分けられている可能性があります。
- URL付のメールの受信拒否をしている可能性があります。
- 「.」(ドット)を連続使用しているアドレス、「@」の直前に「.」(ドット)を使用しているメールアドレスには送信できない場合があります。
- 受信するメールボックスの容量がオーバーしてる可能性があります。
受取館や連絡方法を設定するには
予約した資料が準備できた時の連絡方法や資料を受け取る図書館を設定します。ここでの設定は資料を予約する際の既定値として使用されます。
このサービスを利用するにはログイン認証が必要です。
受取希望館を設定する
1.マイライブラリーにログイン後、マイライブラリーポータルの「利用者情報設定」ボックス内にある「予約連絡方法変更」をクリックします。
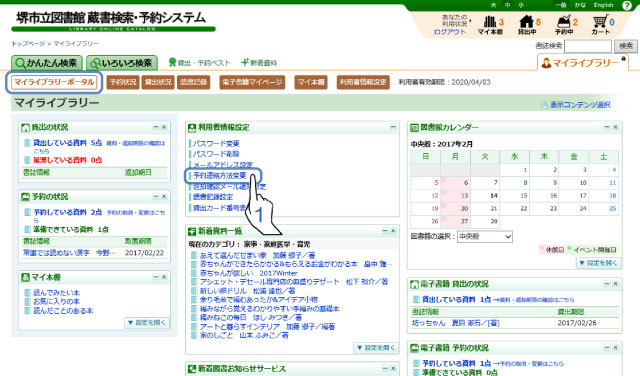
2.現在設定されている受取希望館が表示されます。「受取希望館」から資料を受け取りたい図書館を選択します。
3.「受取希望館の変更」ボタンをクリックします。
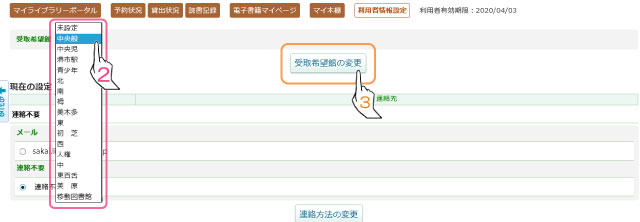
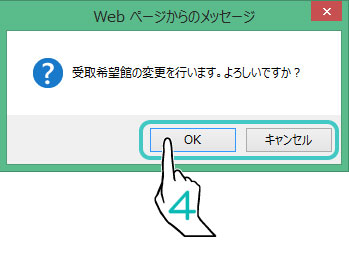
4.確認のメッセージが表示されます。「OK」をクリックして完了です。
連絡方法を設定する
1.マイライブラリーにログイン後、マイライブラリーポータルの「利用者情報設定」ボックス内にある「予約連絡方法変更」をクリックします。
◎電子書籍は、本設定に関わらずメールのみの連絡となります。
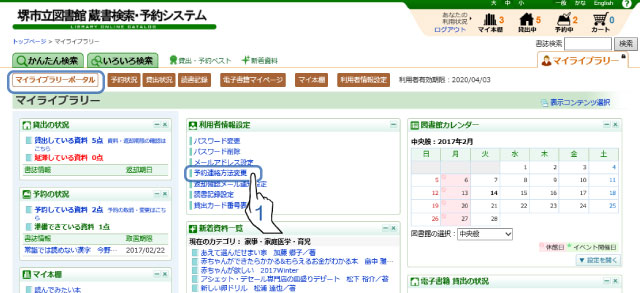
2.現在設定されている連絡方法が表示されます。連絡方法を変更したい場合は、「メール」か「連絡不要」を選択します。
3.「連絡方法の変更」ボタンをクリックします。
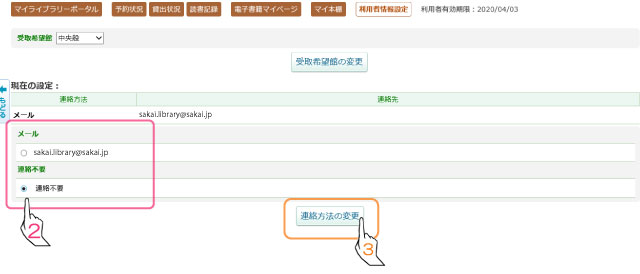
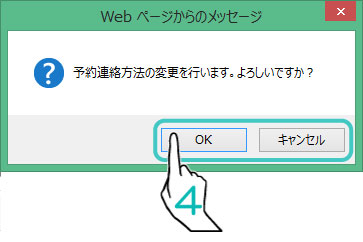
4.確認のメッセージが表示されます。「OK」をクリックして完了です。
