パスワードを登録・変更するには
更新日:2024年4月30日
インターネットからパスワードを登録するには
登録手順
- 初めて貸出カードを窓口で作られた方は登録された情報反映のため、インターネットからパスワード発行可能となるまでに2開館日程度かかります。
- パスワードを忘れた場合は、以下の手順で再度設定してください。
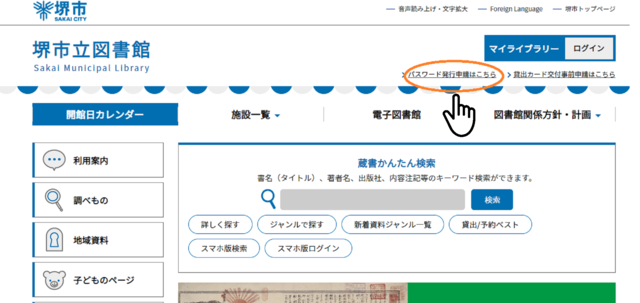
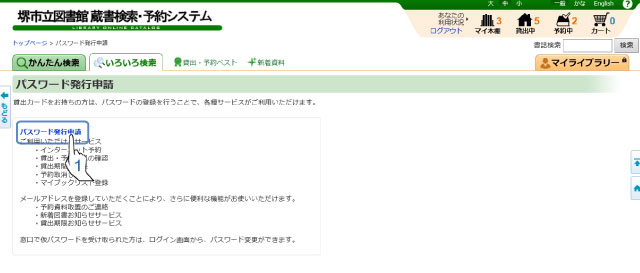
パスワード発行申請利用条件同意画面が表示されます。
パスワードの登録にあたり、利用条件をお読みの上、同意していただく必要があります。
| 利用条件 |
|---|
|
以上の条件に同意する場合は、「同意する」を選択し、「承諾」ボタンをクリックしてください。
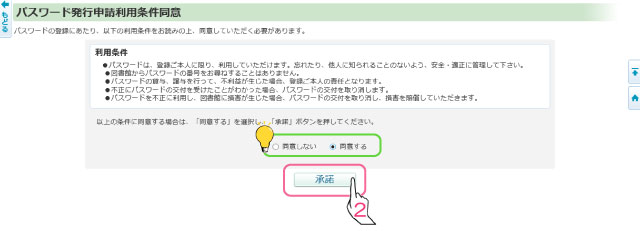
パスワード発行申請利用者認証画面で、貸出カード番号、生年月日、電話番号を入力し、「登録」ボタンをクリックします。
- すべて半角英数字で入力してください。貸出カード番号は、8桁の番号をハイフン「-」を除いて入力してください。
- 生年月日の生年は、西暦で入力してください。
- 電話番号は、堺市内在住の方「072-」は必要ありません。市外在住の方は、市外局番から入力してください。
注意
9ケタの番号の貸出カードをお持ちの方は、8桁の番号の貸出カードを再発行いたしますので、運転免許証等、ご住所とご本人確認ができる書類をお持ちの上、お近くの図書館までお越しください。パスワードについては、カード再発行の際、カウンターでお渡しできますので、お申し出ください。
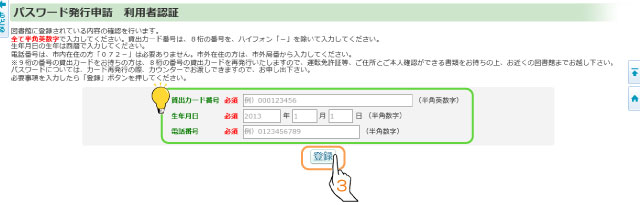
- 入力した情報が図書館に登録している情報と一致すると、パスワード発行申請実行画面が表示されます。「申請するパスワード」と「確認用パスワード」を入力し、「申請」ボタンをクリックします。
- 入力する文字は、すべて半角英数字にしてください。
- 「申請するパスワード」の文字数は、4文字以上にしてください。
- 「確認用パスワード」には、「申請するパスワード」と同じものを入力してください。
- パスワードに使用できる記号は、# $ + - . / : ? @ [ ] ^ _ ` | です。
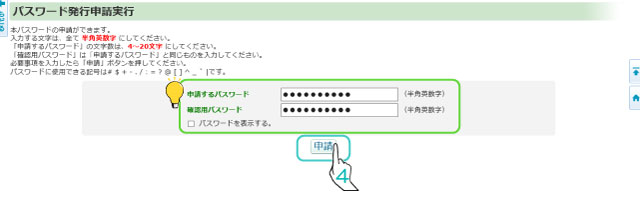
確認のメッセージが表示されます。パスワードの発行をするには「OK」をクリックします。
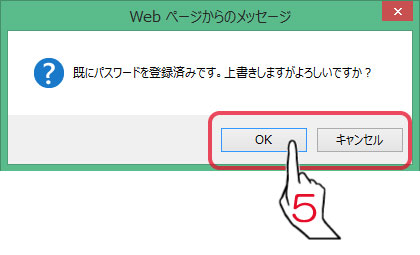
確認のメッセージが表示されます。「OK」をクリックして完了です。
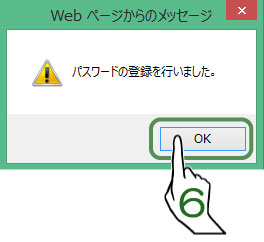
登録手順を確認されたら、下の「パスワード申請のページはこちら」をクリックして申請画面へお進みください。
パスワードを変更するには(窓口で仮パスワードを受け取った場合)
安全のため、定期的にパスワードを変更することをおすすめします。
仮パスワードを本パスワードに変更する(初回のみ)
堺市立図書館トップページの左上に設置された「ログイン」ボタンをクリックします。
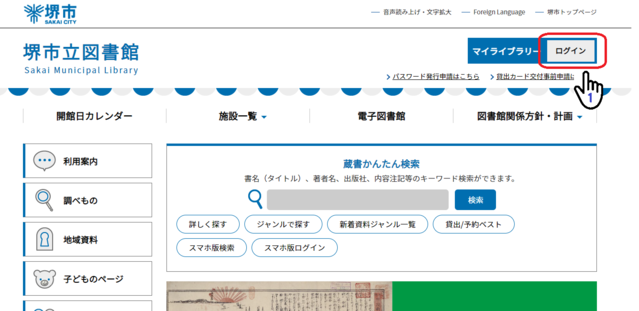
ログイン認証画面で「貸出カード番号」と「仮パスワード」を入力し「ログイン」ボタンをクリックします。
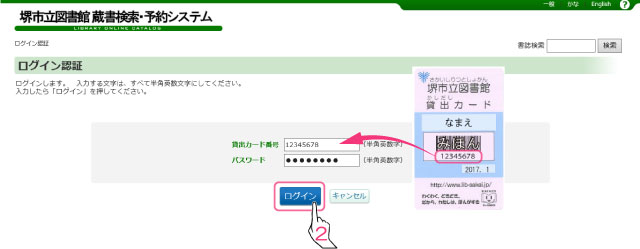
ログイン後、利用者情報メンテナンス画面が表示されます。「パスワード変更」リンクをクリックします。
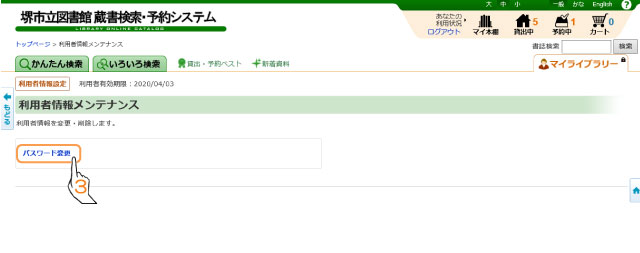
パスワード変更画面が表示されます。「現在のパスワード」にログインしたときの仮パスワード、「変更するパスワード」と「確認用パスワード」に新しいパスワードを入力し、「変更」ボタンをクリックします。
- 入力する文字は、すべて半角英数字にしてください。
- 「申請するパスワード」の文字数は、4文字以上にしてください。
- 「確認用パスワード」には、「申請するパスワード」と同じものを入力してください。
- パスワードに使用できる記号は、# $ + - . / : ? @ [ ] ^ _ ` | です。
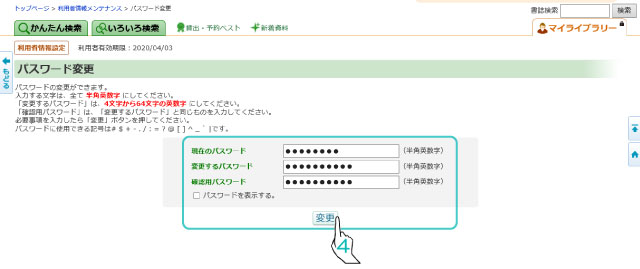
確認のメッセージが表示されます。パスワードの変更を行うには「OK」をクリックします。
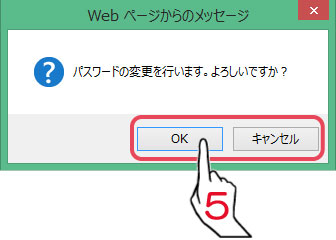
「OK」ボタンをクリックして完了です。
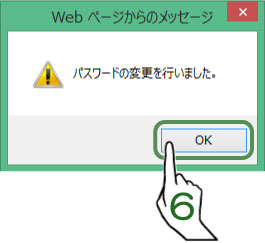
登録したパスワードを変更する
マイライブラリーにログイン後「マイライブラリーポータル」を表示し、「利用者情報設定」
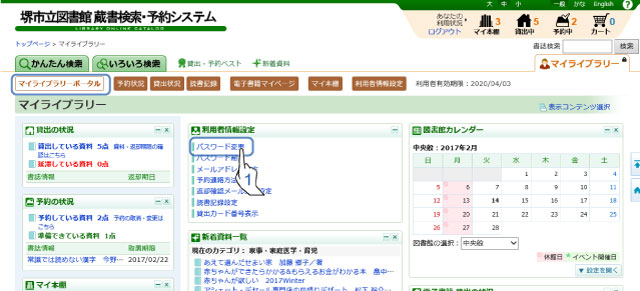
- パスワード変更画面で「現在のパスワード」にログインしたときのパスワードを、「変更するパスワード」と「確認用パスワード」に新しいパスワードを入力し「変更」ボタンをクリックします。
- 入力する文字は、すべて半角英数字にしてください。
- 「変更するパスワード」は、4文字以上にしてください。
- 「確認用パスワード」には、「変更するパスワード」と同じものを入力してください。
- パスワードに使用できる記号は、# $ + - . / : ? @ [ ] ^ _ ` | です。
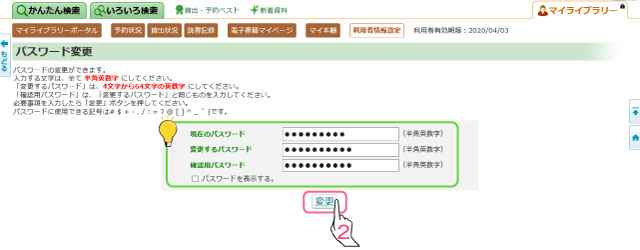
パスワードの変更を行うか確認のメッセージが表示されます。変更を行うには「OK」をクリックします。
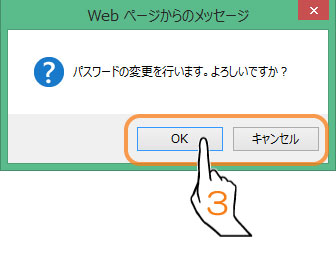
最後に確認のメッセージが表示されます。「OK」ボタンをクリックして完了です。
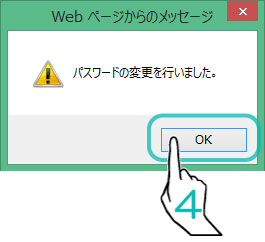
正しいはずのパスワードを入力してもログインができないときは
キーボードの設定を確認してください。CapsLockキーがonになっている、あるいはNumlockがかかっているなどにより、正しく入力されていない可能性があります。また、変更時にご自分の想定したパスワードと違うものを入力して変更してしまった可能性があります。その場合は、再度パスワード登録をやりなおしてください。
- お使いのブラウザや機器の設定によって変更前のパスワードが記憶されてしまうことで、変更後のパスワードでログインできないことがあります。 この場合、ブラウザやPCの再起動をお試しのうえ、再度ログインしてください。
